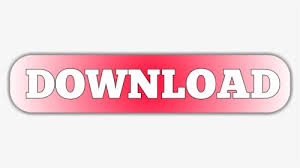


The little diamonds represent “keyframes” corresponding to the image changes we’ve made, and you’ll notice they’re always three squares apart, representing three frames or 1/10 of a second. We can open the timeline to see more clearly what we’ve done. Now I’ll rewind my animation and press play. I’ll advance my frames by three and change the sprite image until I get to 04, then I’ll backtrack to 00 and go ahead with images 10 to 40, and finally backtrack once more 00. Now, I’ve numbered all my sprites to make it easier for me to keep track - the numbers beginning with zero tilt to the left, and the numbers counting by 10s tilt to the right. My animation is running at 30 frames per second, so every three frames represents 1/10 of a second. Crazy talk also has an advanced timeline that keeps track of everything we can do to our prop, but we don’t really need it for simple sprite animation. To animate our scales we’ll advance the frame and choose different images. It becomes highlighted and the display changes. In my case I want to start my animation from the default image, so I will select that image now. The highlighted sprite is the one currently displaying, but the first image on the list, the one with a special icon in the lower right corner, is the default image. The red box turns green to show we are editing the prop, and the editor displays all the prop’s sprites.
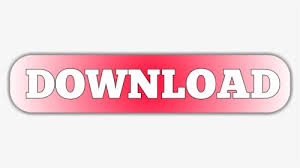

 0 kommentar(er)
0 kommentar(er)
